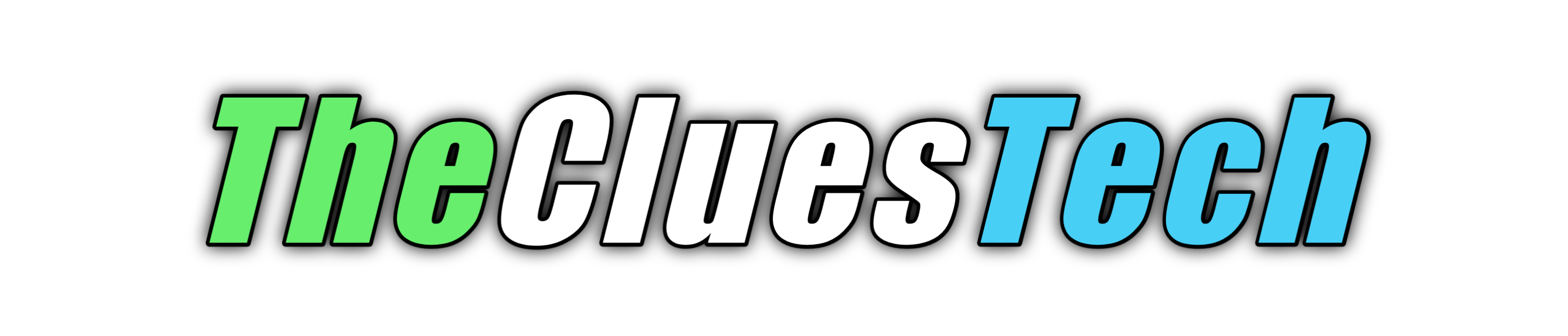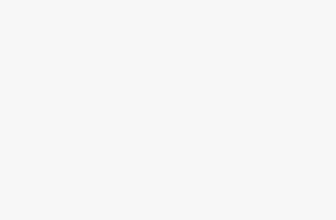Advertisements
Well, you just got your Nothing phone (1) and you are already finished marveling at its amazing design. Once you’ve enabled all of your smartphone’s best features, you can take full advantage of the device. However, if you’re coming from an older iOS device or a heavy skin like Xiaomi’s MIUI, you might find NothingOS’ stock-like interface a bit confusing.
Calm down, here are the 10 important features on the Nothing phone (1) you should try before you begin using it.
Use Screen Attention

Android’s Screen Attention is one of its most underrated features, and while you don’t get it on a lot of devices, the Nothing phone (1) is one of the few devices that use it. If Screen Attention is enabled, the phone won’t lock the display if it’s being viewed directly.
Overrides the default setting that automatically locks your display after a fixed amount of time (10 seconds, 30 seconds, etc) and is useful for keeping the screen on while you’re reading on a browser or doing other tasks that don’t involve constantly interacting with the device.
Find the Always-On display setting
As far as you’re concerned, you might already know what the Always-On Display feature does on a phone. The setting on the Nothing phone (1) is, however, a little tricky to find because it is under a different name. To access the toggle, first, go to Settings –>Display –>Lock Screen –>and click on ‘Always show basic info of lock screen’. You can toggle AoD on or off by toggling this setting.
Nothing Phone 1 vs iQoo Neo 6: Full Comparison
Change your icon pack

This launcher, called Nothing Launcher comes pre-installed on your phone (1) by default and doesn’t have the most features out of the many popular launcher apps, but it does come with some features like changing your home screen theme. As soon as you install a third-party icon pack from the Play Store, long-pressing an empty space on the home screen allows you to ‘Customise’. On the Customisation page, choose Icon Pack and choose the icon pack you want to use.
Enlarge folders on the home screen
The Nothing phone (1) has a unique implementation for organizing folders on your home screen. When you create a folder containing multiple apps, you can make the folder taller by tapping on it. In addition to the normal behavior of opening your full app menu and individual app screens when you open your home screen folder, now you can access the first three screens directly, while the remaining screens will only open once you press the group of icons in the lower right-hand corner of the folder.
Nothing Phone 1 vs Realme GT Neo 3: complete comparison
Enable the Glyph Charging Meter

The Glyph lights on the back of the Nothing phone (1) do more than just illuminate during calls and take pictures. Of the phone’s best features is the Glyph Charging Meter which displays how much power is in the battery. When it is turned upside down, the Glyph lights up to indicate how much juice is left. To find this Settings –> Glyph Interface –> Charging meter.
Set up Face Unlock
The fingerprint sensor on the Nothing phone (1) is pretty neat, but you can also use Face Unlock, as you would on any Android phone. You can set up the feature in Settings/Screen Lock and Security/Face Unlock. Your face data will remain on the device.
Use Lockdown mode
When you feel that your security features can be easily bypassed, you can use the lockdown mode. This can be done by a variety of methods, like setting up a photo of your face to fool Face Unlock or pairing a Bluetooth device to unlock the phone with. During Lockdown mode, you will only be able to unlock your phone with your PIN, pattern, or password for as long as the feature is active. To enable Lockdown mode, you must long-press the power button to open the power menu and tap the Lockdown feature. To disable Lockdown mode, repeat this step.
The Nothing phone (1) does not have lock screen shortcuts, but you can set a shortcut to the camera app that is triggered by double-tapping the power button. The toggle can be found in Settings/ System/ Gestures/ Quickly open camera. You can find this toggle under Settings –>System –>Gestures –>Quickly open camera. If you have more than one camera app, you can designate a default app to open when you launch it by tapping on it.
Use the Game Mode when playing games
If you’re engaged in competitive games and you don’t want to be disturbed by notifications, a simple Game Mode section makes sure you can do what you want. You can find them under Settings –>System –>Game Mode.
Turn off 5G settings

Chances are, if you are a resident of India like me, you do not have 5G coverage yet. The Nothing phone (1), however, is set to use 5G by default, and as a result, is constantly searching for 5G networks, which can drain your battery quicker. Until you’re in a 5G-ready city, you can deactivate this setting so you’re not making service worse for other users. Navigate to Settings/ Network and Internet/ SIMs/ and select the ‘preferred network type’ option.